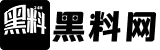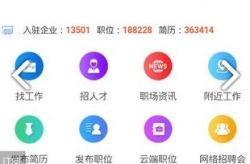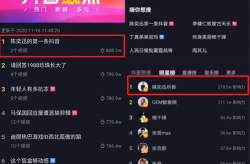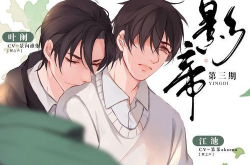系统重装,轻松应对电脑系统重装挑战
电脑突然卡成“龟速”,是不是觉得它和你闹脾气了?别急,今天就来教你一招“绝活”——系统重装!这可不是什么高深莫测的技能,只要跟着我一步步来,保证让你的电脑焕然一新,就像刚买回来一样!
一、备份,备份,还是备份!

重装系统之前,最重要的一步就是备份!想象你辛辛苦苦攒的宝贝照片、珍贵的文档,还有那些让你笑到肚子疼的搞笑视频,全都在系统崩溃的一瞬间化为乌有,那得多心疼啊!所以,赶紧拿出你的U盘、硬盘或者云存储,把这些宝贝都备份起来吧!
二、系统安装,选对工具是关键

现在市面上有很多系统安装工具,比如“小鱼一键重装系统软件”、“口袋装机一键重装系统软件”等等。这些工具操作简单,即使是电脑小白也能轻松上手。我推荐使用“小鱼一键重装系统软件”,因为它不仅操作简单,而且兼容性非常好。
三、制作启动U盘,轻松启动系统

首先,你需要准备一个至少8GB容量的U盘。下载“小鱼一键重装系统软件”,按照提示将系统镜像写入U盘。这个过程大概需要几分钟,耐心等待就好。
四、进入BIOS设置,调整启动顺序
重启电脑,在开机时按下特定的键(比如F2、Del或Esc),进入BIOS设置。找到“Boot”选项,将U盘设置为第一启动项。保存设置并退出BIOS,电脑会重新启动。
五、系统安装,跟着提示走
当电脑从U盘启动后,你会看到系统安装界面。按照提示选择语言、时间格式等。接下来,选择“安装现在”选项,进入系统安装流程。
六、分区格式化,选择合适的分区
在安装界面中,你会看到硬盘分区。这里要小心操作,避免误删其他数据盘。选择你想要安装系统的分区,点击“格式化”,然后选择该分区进行安装。
七、系统安装完成,重启电脑
系统自动解压文件并安装,期间电脑可能多次重启。请耐心等待,不要强制关机。按照提示完成地区、语言、账户密码等设置。
八、安装驱动程序,让电脑更流畅
安装完成后,你需要安装一些驱动程序,比如显卡驱动、网卡驱动等。你可以从官方网站下载,或者使用联想驱动管理工具自动检测并安装。
九、关闭冗余启动项,提升运行速度
为了提升电脑的运行速度,你可以关闭一些不必要的启动项。进入“任务管理器”,找到“启动”选项卡,禁用不需要的启动项。
十、激活系统与Office,享受正版服务
如果你预装了正版Office,登录微软账户后自动激活。系统激活可以通过相关设置查看状态。
十一、常见问题及解决方案
如果在安装过程中遇到蓝屏或卡顿,可以检查U盘是否损坏,重新制作启动U盘。如果遇到其他问题,可以查阅相关资料或寻求专业人士的帮助。
重装系统虽然听起来有些复杂,但实际上只要掌握了正确的步骤和工具,每个人都可以轻松完成。只要你的电脑出现卡顿、崩溃或病毒入侵等问题,不妨试试这个方法,让你的电脑焕然一新!
本站严格遵守《信息网络传播权保护条例》,仅分享已标注来源的公开事实信息,不复制原创内容。若权利人认为内容侵权,请于30日内联系,我们将立即核实并删除。网站邮箱;yuzhibolangzi@gmail.com 通知邮箱谢谢!